- Blog by Polka Dot Innovations
- Posts
- Don’t Be Intimidated by Carrd Custom Domains
Don’t Be Intimidated by Carrd Custom Domains
Tutorial: How to set up a custom domain on Carrd
If you have a landing page or small website set up with Carrd, don’t leave it on the .carrd.co domain! Personalize it and increase credibility with a custom domain.
Table of Contents
Prefer video? Check out my tutorial on YouTube
What’s Carrd?
Carrd is great for solopreneurs who want a simple website or for small businesses who want a landing page for a specific product or service.
According to Carrd’s website, you can build “Simple, free, fully responsive one-page sites for pretty much anything” but I think they’re selling themselves short — you can also have multi-page sites! (Check out my demo multi-page site)
Most online tools and apps charge more for a custom domain, but with Carrd it’s only $19 USD for the whole year! Plus you can have up to 10 sites — use for your link-in-bio too!
What’s a Custom Domain?
A custom domain is a website address that you own, that you can make into your personal slice of the internet.
Which would you trust more?
(AngelaBierman.carrd.co is built on Carrd but AngelaBierman.com isn’t)
Want people to remember your website? Make it as simple as possible (my recommendation is always the .com)
How to set up a Custom Domain on Carrd
Before you get started, there are three things you need:
At least the Pro Standard plan with Carrd
A website or page on Carrd that’s ready to publish or update
Step 1: Get the details from Carrd
From inside Carrd, click the three lines for More Action and then click Publish

Author screenshot from Carrd
Scroll down and check Publish to a custom domain and type in the custom domain that you own. (It can be a root domain like fancypantsdomain.com or a subdomain like carrd.polkadotinnovations.com .)

Author screenshot from Carrd
Keep scrolling until you see some very ugly numbers. This part can be a little intimidating, but hang in there, we can do this.
It doesn’t really matter what these words and numbers mean. You can think about them like directions for the internet. When someone types in your website address, your domain registrar and your website builder have to work together to direct traffic to your site — this is how they do that.

Author screenshot from Carrd
Step 2: Input the details into the Domain Registrar
Copy the ugly-looking information from Carrd and create DNS records in your domain registrar (PorkBun, GoDaddy or similar)
If you use GoDaddy, find the specific domain you want to work with, navigate to DNS records and then click Add New Record.
Add the “A” record by copying and pasting the Carrd info. The Host field in Carrd is the Name field in GoDaddy and the Target field in Carrd is the Value field in GoDaddy.
Add the “CNAME” record by copying and pasting the Carrd info. The Host field in Carrd is the Name field in GoDaddy and the Target field in Carrd is the Value field in GoDaddy. (If you’re publishing to a subdomain, Carrd may only ask you to add 1 DNS record, just the “A” record, and you can skip the CNAME step)
Click Save All Records
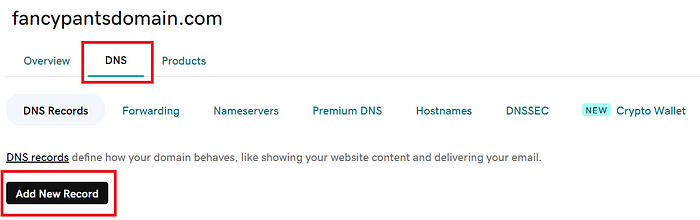
Author screenshot from GoDaddy
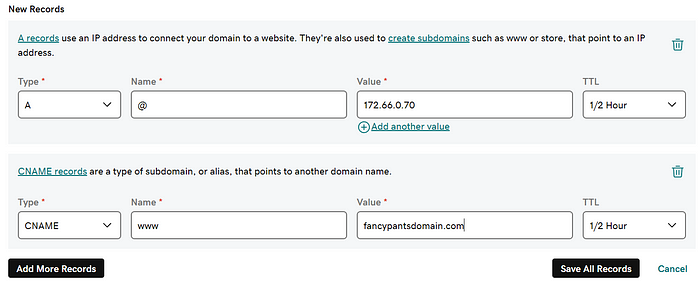
Author screenshot from GoDaddy
If you use Porkbun, find the specific domain you want to work with, and click DNS
Add the “A” record by copying and pasting the Carrd info. The Target field in Carrd is the Answer field in Porkbun. Leave the Host field in Porkbun blank for a root domain like fancypantsdomain.com (something with one dot), and just enter the first part of the subdomain in the Host field in Porkbun if you’re publishing something like carrd.polkadotinnovations.com (something with two dots). Click Add.
Add the “CNAME” record by copying and pasting the Carrd info. The Host field in Carrd is the Host field in Porkbun. The Target field in Carrd is the Answer field in Porkbun. Click Add. (If you’re publishing to a subdomain, Carrd may only ask you to add 1 DNS record, just the “A” record, and you can skip the CNAME step).
Step 3: Go back to Carrd and click Publish
It’s so easy to forget this step, but you need to tell Carrd that you created the DNS records with your domain registrar.
If the Publish menu is still open, scroll to the bottom and click the green button that will say either Publish or Publish Changes.
(If the Publish menu is closed or timed out, click the three lines for more action, then click Publish and scroll to the bottom. You may need to input the custom domain again, but the numbers/DNS records should all still be the same.)
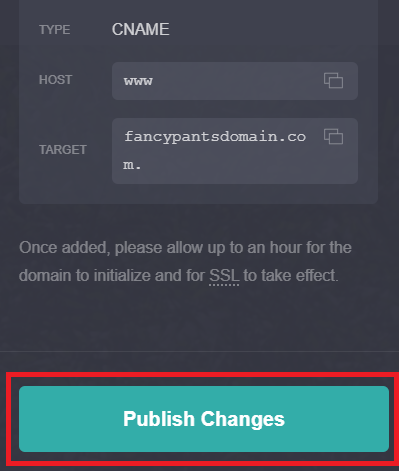
Author screenshot from Carrd
Step 4: Wait
The custom domain might update very quickly, but it’s likely you could have to wait 30–60 minutes for the internet to update with these new instructions.
All set! Now you should be able to type your domain into any browser and see your Carrd site. Congrats on your upgrade! 🎉
Run into any snags? Feel free to drop me a question in the comments.

Reply